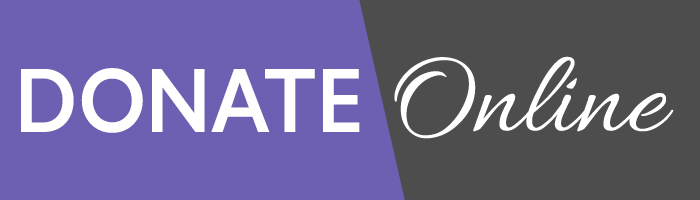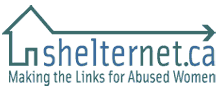Concerned about someone finding out that you’ve been to the Chatham-Kent Women’s Centre website? Here’s how to reduce the chances that your net travels will be traced.
How to Enable Private Browsing
One of the best ways to cover your tracks is to enable the private browsing mode for your preferred browser. This will ensure that your browsing history is hidden from any other person who uses your computer.
- Safari: Click on the Safari menu and select the Private Browsing option.
- Chrome: To enable an incognito session on Chrome, press the Ctrl+Shift+N key combination whenever you’re using Chrome and the browser will open a new window for you to surf privately. You can also open an incognito window from the File menu.
- Firefox: Click on the Tools menu and select the Start Private Browsing option.
- Internet Explorer: Internet Explorer has been quite late in catching up with the other browsers but if you’re using version 8 you can activate a private browsing mode called the InPrivate mode. Simply use the Ctrl+Shift+P key combination to turn this feature on
Erase Your Internet Explorer Browser History
- Click the “Tools” menu in your Internet Explorer web browser window, located on the top left of your menu bar or screen. A list, in column format, will appear.
- Click “Internet Options” from this list. If you are using Internet Explorer 7, click on “Delete Browsing History.” A dialog box will open up in both cases.
- Go down to the “Browsing History” section and click the “Delete” button. This will bring up a number of options for deletion.
- Click the “Delete history” button to clear Internet history of websites you visited in the past. A dialog box asking “Are you sure you want to delete your history of visited websites?” will then appear. Click on the “Yes” button. It may take several minutes to clear, especially if this process has rarely or never been completed before.
- Click “Close” in that Internet Explorer dialog box and then click “OK” to exit. Your changes will be saved inside Internet Explorer and your history is now clear.
Erase Your Mozilla Firefox Browsing History
- Click the “Tools” menu in your Firefox web browser window
- Select the “Clear Recent History” option. A dialog box will pop up that will allow you to choose a Time range to delete.
- To delete all of the history so far choose “Everything” from the drop down and click the “Clear Now” button.
Other Browsers
Other browsers will be slightly different in the detail of what’s required to do these two things. But in any case, what you’ll need to do is clear your cache (or “temporary files”) and erase your history list. Again, this doesn’t guarantee that your browsing can’t be traced. Someone with greater computer sophistication will still be able to reconstruct your online travels. But it’s a good thing to do to make it more difficult for someone to know where you’ve been.
One Additional Tip
When you clear the cache and the history list, you erase not only the information on where you’ve been, but any other information that had been previously stored there. So, if your partner checks and sees that the cache and the history list have been completely emptied, he’ll not only know that you know how to do this, but he might guess that you’re trying to hide something. One possible way to avoid suspicion is to clear the cache and history once you’re done looking at information you don’t want your partner to know about. After they’re cleared, spend some time visiting sites that you think your partner wouldn’t object to. This way, the cache and history list start to get filled up and your partner might be less likely to notice that old information is missing.